
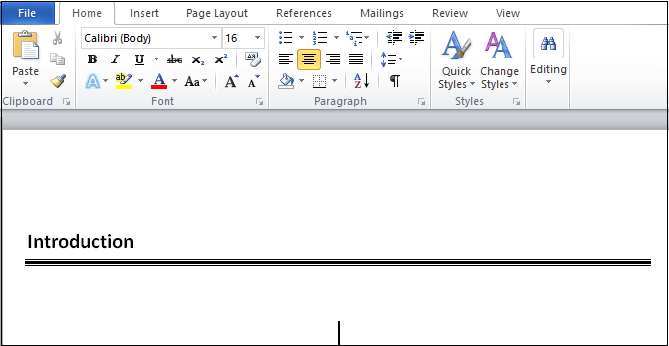
The drop-down contains the commands: 1.0, 1.15, 1.5, 2.0, 2.5, 3.0, Line Spacing Options, Add Space Before Paragraph and Add Space After Paragraph. Aligns text to both left and right margins adding extra space between words where necessary. Aligns text to the center.Īlign Right - (Ctrl + R).
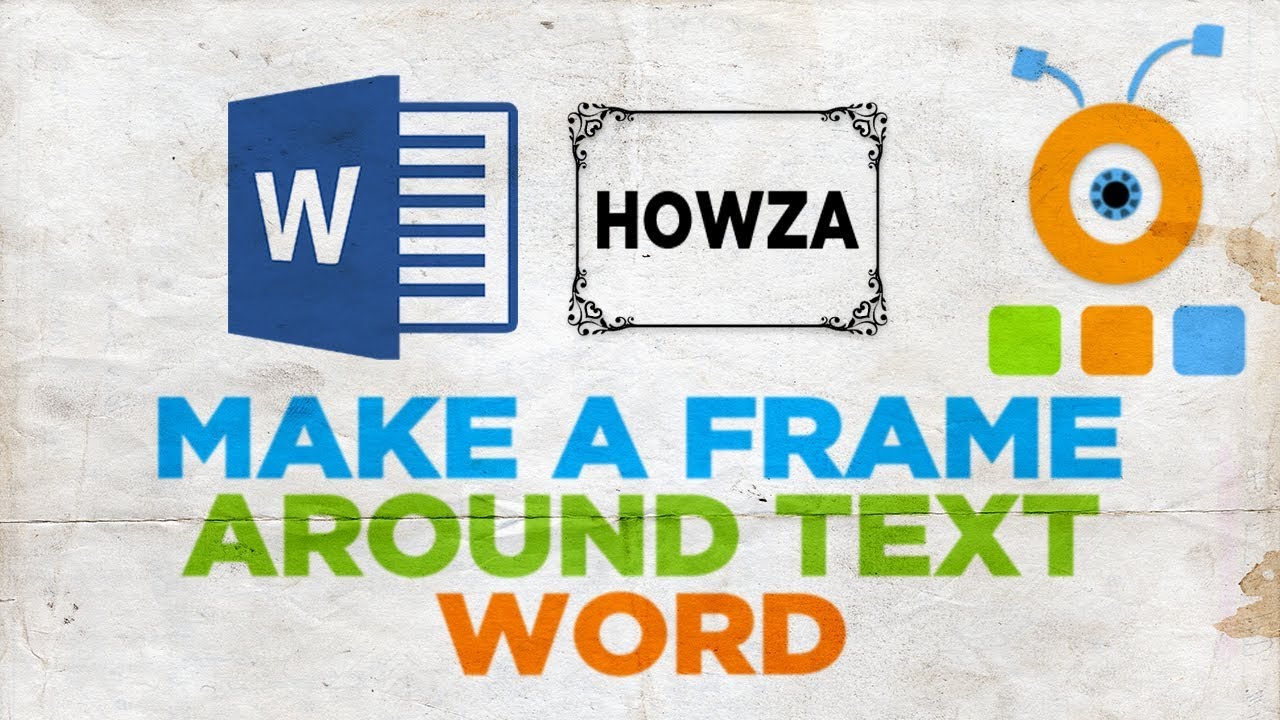
Aligns text to the left.Ĭenter - (Ctrl + E). Toggles the display of paragraph marks and other hidden formatting.Īlign Left - (Ctrl + L). This command was previously on the Table drop-down in 2003 but now appears both on the Home Tab and Table Tools - Layout contextual tab. If the current selection is in a Table then the "Sort" dialog box is displayed. If your current selection is not in a table then the "Sort Text" dialog box is displayed. Sort - Displays the "Sort Text" or "Sort" dialog boxes allowing you to sort paragraphs of text or text within tables. Increase Indent - Increases the indent by 1. Please refer to the Bullets > Multilevel List for more details.ĭecrease Indent - Decreases the indent by 1 or removes the indent completely. This was previously accessible from the Outline Numbered tab on the Bullets & Numbering dialog box and has replaced Outline numbering. A multilevel list shows the list of items at different levels, rather than just at one level. List Library, Change List Level, Define New Multilevel List and Define New List Style. The drop-down contains the commands: Current List. The drop-down contains the commands: Recently Used Numbering, Change List Level, Define New Number Format and Set Numbering Value. The button toggles single level numbering from the selected paragraphs. The Define New Bullet displays the "Define New Bullet" dialog box. The Change List Level extension displays levels 1 to 9.

The drop-down contains the commands: Recently Used Bullets, Bullet Library, Document Bullets, Change List Level and Define New Bullet. The button toggles single level bullets from the selected paragraphs. You can quickly display the "Paragraph" dialog box, Indents and Spacing Tab, by clicking on the dialog box launcher in the bottom right corner of this group.īullets - Button with Drop-Down. This group provides access to all the Paragraph Formatting commands. The drop-down contains the commands: Automatic, Theme Colors, Standard Colors and More Colors. The button changes the colour of the font of the current selection. Shrink Font - (Ctrl + Text Highlight page.įont Color - Button with Drop-Down. This was called Increase Font in Word 2003. Increases the font size of the current selection to the next larger size in the Font Size box. Lets you adjust the character size (based on your current printer selection). Provides a list of all the available fonts (based on your current printer selection).įont Size - (Ctrl + Shift + P). You can quickly display the "Font" dialog box, Font Tab, by clicking on the dialog box launcher in the bottom right corner of this group.įont - (Ctrl + Shift + F). This group provides access to all the Character Formatting commands. Copies the formatting from one place in a document and lets you apply it somewhere else. Copies the current selection to the clipboard.įormat Painter - (Ctrl + Shift + C). Cuts the current selection to the clipboard.Ĭopy - (Ctrl + C). The drop-down contains the commands: Paste, Paste Special and Paste as Hyperlink.Ĭut - (Ctrl + X). You can quickly display the Clipboard task pane by clicking on the dialog launcher in the bottom right corner of this group.

This tab is reasonably consistent across Excel, Word and PowerPoint. This tab gives you access to the most commonly used commands and is displayed by default when you open an instance of Word.


 0 kommentar(er)
0 kommentar(er)
